Generative Fill in Photoshop is a powerful feature that allows users to add, replace, extend, or remove content from images using AI-powered capabilities. It utilizes text prompts to generate realistic and surprising results in just seconds. Generative Fill is available in the Photoshop (beta) desktop app and requires an internet connection for cloud processing. Here's how you can use Generative Fill in your images.
What is Generative Fill in Photoshop?
Generative Fill in Photoshop is a suite of AI-powered capabilities that allows users to add, extend, replace, or remove content from their images using text prompts. This groundbreaking feature enables users to boost their creativity and make impressive modifications to their pictures without causing any permanent damage. Generative Fill is available in the Photoshop (beta) desktop app and requires an internet connection for cloud processing.
- Generate Objects: Users have the ability to choose a specific area within their image and provide a textual description of what they want to add or replace. Based on this description, the AI will generate the desired object or content.
- Generate Backgrounds: By selecting the background behind a subject and providing a text prompt, users can generate an entirely new scene to serve as the backdrop for their image.
- Extend Images: Users can expand the canvas of their image and select the empty region. Generating without a prompt will create a seamless extension of the existing scene. On the other hand, generating with a prompt will add content to the image while extending the remaining portion of the scene.
- Remove Objects: If there is an object in the image that users want to remove, they can select the object and generate it without a prompt. The Generative AI technology will make the selected object disappear from the image.
Generative Fill is incredibly versatile and encourages experimentation with off-the-wall ideas, different concepts, and the production of multiple variations in no time. It leverages AI technology to provide users with powerful creative possibilities.
Use Generative Fill in Photoshop
To utilize Generative Fill in Photoshop, follow these instructions:
- Ensure that you have the Photoshop (beta) application installed on your desktop. If it's not installed, you can visit the Beta Apps section within your Creative Cloud desktop app and select "Install" next to Photoshop (Beta).
- To begin your editing process, open the desired image in Photoshop.
- Choose the specific area within the image where you want to apply Generative Fill. You can make use of the selection tools provided in Photoshop to create the desired selection.
- Access Generative Fill using one of the following methods:
- You will see a text-entry prompt box in the contextual taskbar. You can type text instructions in this box to specify what you wish to add or replace in the image's currently chosen region. Please ensure that the text prompt is in English.
- Enter your text prompt in the box and click OK to proceed. Alternatively, if you prefer, you can leave the text prompt blank and the AI will generate content based on the selection.
- Generative Fill will process your request using cloud processing, so make sure you have an internet connection throughout this process.
- Once the processing is complete, Generative Fill will incorporate, extend, replace, or remove content within the selected area according to your text prompt.
✦ Click on the Generative Fill button in the contextual taskbar that appears when you have an active selection.
✦ You can also access Generative Fill by going to Edit > Generative Fill
in the application bar.
✦ Another option is to use the shortcut
Ctrl/Right-click while having an active selection and choose Generative Fill
from the menu.
Generative Fill in Photoshop empowers you to enhance your images with remarkable updates by leveraging the capabilities of AI. It enables you to add, extend, replace, or remove content non-destructively, providing you with realistic and impressive results that will elevate your creative endeavours.
Benefits of using Generative Fill
- Boost Your Creativity: Generative Fill empowers you to supercharge your creative process by harnessing the power of AI to generate fresh content based on your text prompts. This feature enables you to delve into unconventional ideas, brainstorm various concepts, and effortlessly create multiple iterations.
- Non-Destructive Editing: Generative Fill operates in a non-destructive manner, meaning it adds, extends, replaces, or removes content without permanently altering the original image. This allows you to explore and modify things without the concern of losing the initial data.
- Time-saving: By utilizing Generative Fill, you can accomplish remarkable outcomes within seconds. Rather than manually creating or searching for appropriate elements to include or substitute in an image, you can depend on AI-powered functionalities to generate content that aligns with your text prompts. This substantially cuts down the time and energy needed in the editing procedure.
- Realistic Results: The AI algorithms behind Generative Fill are designed to produce realistic and believable results. Whether you're adding objects, generating backgrounds, extending images, or removing unwanted elements, Generative Fill strives to create content that seamlessly integrates with the rest of the image, mimicking natural textures and lighting.
- Versatility: Generative Fill is a versatile tool that can be used for various purposes. It allows you to generate objects by describing what you want to add or replace, generate new backgrounds based on text prompts, extend the canvas of your image, and even remove objects. The possibilities are vast, and you can explore different creative ideas with ease.
- Community Collaboration: Adobe is building Generative Fill in collaboration with the community, which means that user feedback plays a role in shaping the tool's capabilities. By using Generative Fill and providing feedback, you have the opportunity to contribute to the development of this feature and help shape future updates.
Generative Fill in Photoshop revolutionizes the image editing process by leveraging AI technology to assist and inspire your creative endeavours. The simplicity, efficiency, and authentic outcomes of this tool make it advantageous for both expert designers and enthusiasts alike.
What is the Photoshop (beta) application, and where can I locate it?
The Photoshop (beta) app is a version of Adobe Photoshop that is released as a beta or testing version. Prior to their official release in the stable version, it enables users to experience and test out new features and capabilities that are still in development.
To find and install Photoshop (beta) program, follow these steps:
- Make sure you have the Adobe Creative Cloud installed on your windows. If it is not installed, download and install it from the Adobe website.
- Open the Creative Cloud desktop app.
- To find "Beta apps" tab in the Creative Cloud , locate it either in the sidebar or at the top navigation menu, depending on the version of the program.
- Click on "Beta apps" to access the list of available beta applications.
- In the list of beta apps, you should find "Photoshop (Beta)." Click on it to view more details.
- When you visit the Photoshop (Beta) page, you'll see an Install button next to the application's description. To start the installation click "Install" button.
- Complete the Photoshop (beta) program installation on your computer by following the on-screen directions.
You can use the Photoshop (beta) program to explore and test the newest features and enhancements that are being developed before they are released to the public once the installation is complete. It should be mentioned that the beta version might still contain certain bugs or stability problems, as it is an ongoing project. Therefore, it is advisable to use it for testing and experimentation purposes instead of crucial production tasks.
Why can’t I access Generative Fill?
There could be several reasons why you might not be able to access Generative Fill in Photoshop. Here are some possible explanations:
- Unsupported Version: Generative Fill may not be available in the version of Photoshop you are using. It is important to note that Generative Fill is a relatively new feature and may only be accessible in specific versions or updates of Photoshop. Ensure that you have the latest version of Photoshop installed or check Adobe's official documentation to confirm if your version supports Generative Fill.
- Missing Beta Version: Generative Fill might be exclusive to the Photoshop (beta) app. If you are not using the beta version, you may not have access to Generative Fill. To use Generative Fill, you can install the Photoshop (beta) app through the Creative Cloud desktop app by following the steps mentioned in the previous response.
- Internet Connectivity: Generative Fill requires cloud processing, so you need to ensure that you have a stable internet connection while using this feature. If your internet connection is weak or intermittent, it may affect the availability or functionality of Generative Fill.
- Incompatible Image Selection: Generative Fill relies on making a selection in your image to determine the area to generate or modify. If you have not made a selection or if your selection is invalid or too small, Generative Fill may not be accessible. Make sure to create a selection in your image before attempting to use Generative Fill.
- Language Limitation: Currently, Generative Fill supports text prompts in English only. If you are trying to access Generative Fill with a non-English text prompt, it may not work. Ensure that you are using English language prompts when using Generative Fill.
If none of the above explanations apply to your particular situation, it is advised that you read the official documentation and help forums for Adobe or contact Adobe support for additional guidance. They can provide specific guidance based on your Photoshop version and any known issues or troubleshooting steps related to accessing Generative Fill.

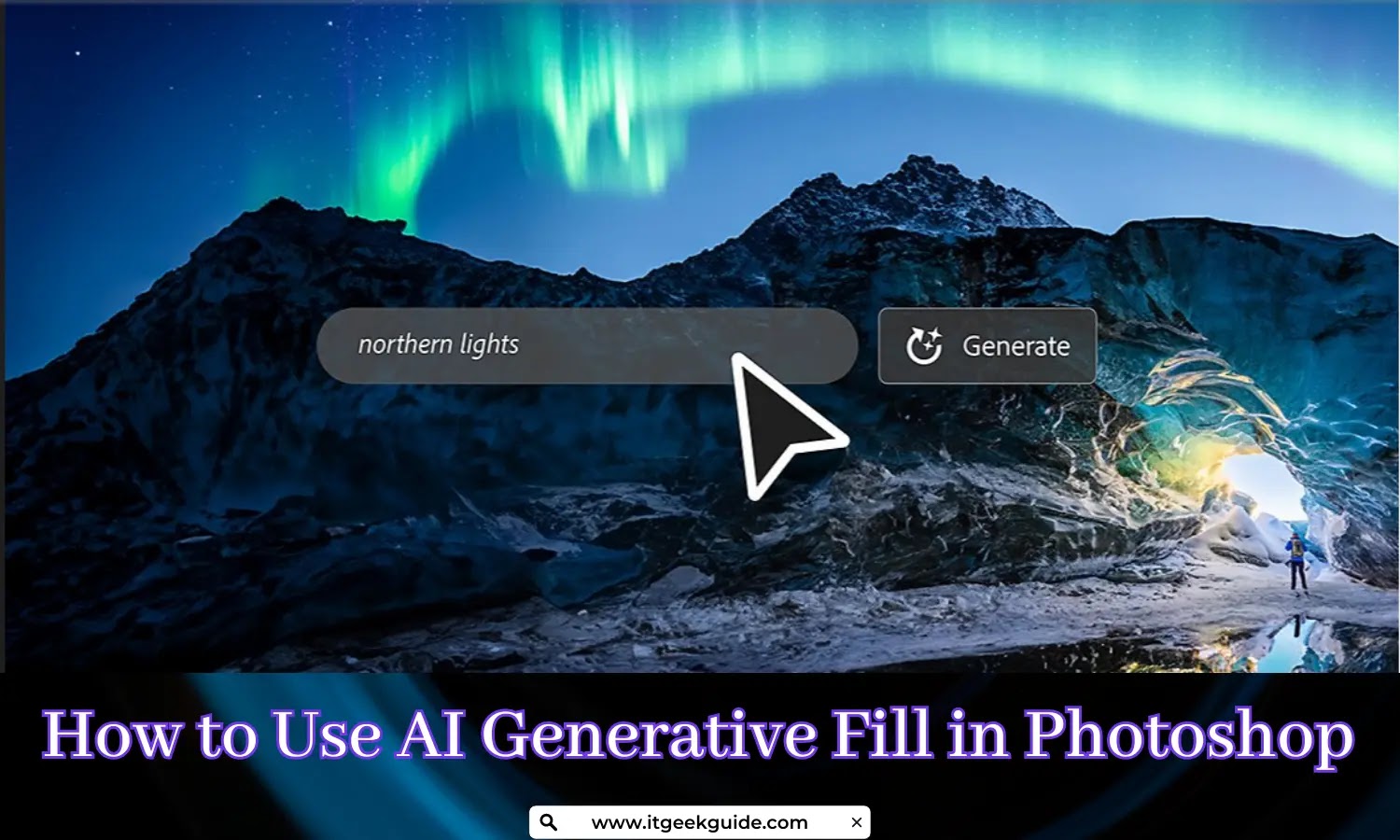


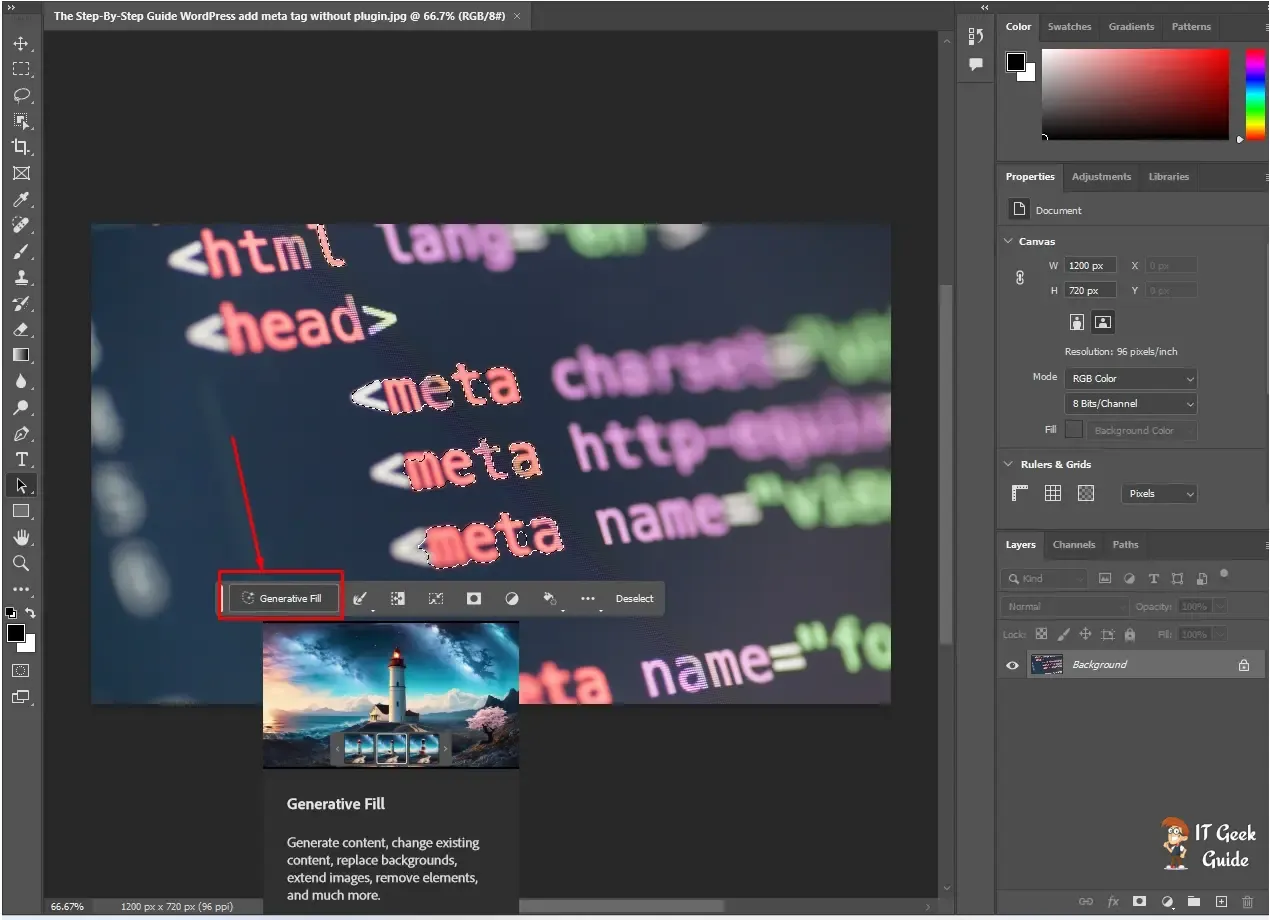


0 Comments